| DTXMania 099 series, and DTXCreator: (099g(191022)) | 2019-10-23 00:21 |
| DTXMania 100 series, and DTXCreator: (119(211020) and 035(191001)) | 2021-10-20 00:00 |
DTXCreatorの基本的な使い方
DTXCreator (以下DTXC) は、DTXデータを作成するためのソフトです。 ここでは、DTXデータを作るために必要な最低限のDTXCの操作方法について説明しています。
(良く勘違いされるのですが、DTXCは 「曲を読み込ませると自動的に譜面を作ってくれるソフト」 ではありません。 「自分でチップを配置して、譜面を自作するツール」です。)
さて、ここから、以下のような基本的な操作について順に説明します。
下図のように、DTXCの左の方にある入力欄 (基本情報タブ) で、 曲名 (曲のタイトル) や制作者名などを入力することができます。
「曲名」は説明するまでもなく、曲のタイトルです。
「制作者」は、DTXデータ制作者と言うよりは、 作曲者といったニュアンスが強いですが、どちらでもかまわないです。
(人によっては、 作曲:XXXX DTX:YYYY みたいに書かれる方もいらっしゃるようです)
「コメント」は、 曲選択画面で、曲名の下に出る説明です。
「BPM」(Beats per minute)は、曲の速さ(テンポ)です。 この値が大きければ大きいほど、速い曲、と言うことになります。
たとえば BPM=140 の場合、BPMの欄に140と入れてください。
ここに小数の値を入れることもできます。
「DrumLv.」「GuitarLv.」「BassLv.」は、 それぞれドラムス、ギター、ベースの難易度(LEVEL)を表します。 これが0になっていると、 DTXManiaは有意な曲データとして認識しませんのでご注意ください。 (たとえば DrumLv.=0 の場合、いくらドラム譜面が含まれていても DTXMania の曲一覧に現れません。)
「パネル」は、 演奏中の画面右下(パネルエリア)にテロップ表示されるコメントです。 これがない場合は、 パネルエリアには曲名(曲のタイトル)が表示されます。
「プレビュー音」は、曲一覧の画面で流す音楽の指定です。 ボタンをクリックすると、ファイルの選択画面になりますので、 流したい音楽ファイルを選んで下さい。
「選曲画像」は、 曲選択時、右側に表示する表示する画像です。 bmp, png, jpg が使用可能で、サイズは 204 x 269 です。 なお、曲選択時の画像を動画にすることもできますが、その場合は「自由入力」タブで #PREMOVIE <動画ファイル名> と入力してください。
「Loading画像」は、曲データを読み込み中に表示する画像 (STAGEファイル)です。 640x480ドットのBMP, JPEG, PNGファイルが使用できます。
「背景画像」は、 演奏画面の背景全体を入れ替える場合に使用します。 スキンを入れ替える、という意味ではありませんので注意。 スキンの下に透けて見える背景を指定する、という意味です。 初期状態では、真っ黒な壁紙が表示されます。 つまり、何も表示されていないように見えます。
(ただしこの機能を使うと、DARK使用時に壁紙が真っ黒になるのでお勧めしません。DTXデータでは、「演奏中画面右に表示されるクリップ画像」を別の方法(BGA)で指定できますので、 そちらの使用をお勧めします)
「結果画像」は、 クリア画面で表示する画像です。 これが指定されていない場合は、代わりに「選曲画像」が使用されます。
なお、「自由入力」タブに #RESULTIMAGE_A <Aランク以上でクリアしたときの画像ファイル> (見づらいですが、 #RESULTIMAGEとAの間には_(アンダーバー)があります) といった指定をすることで、 「ランクがA以上だった場合」に表示する画像の指定ができます。 (ランクSS, S, B, C, D, Eについても同様です)
更に、#RESULTMOVIE <クリア時の動画ファイル名>? や #RESULTMOVIE_A <Aランク以上でクリアしたときの動画ファイル名> (見づらいですが、 #RESULTMOVIEとAの間には_(アンダーバー)があります) といったように、静止画の代わりに動画を使うこともできます。
ここから実際にDTXCを使って譜面を作る作業について説明していきますが、 その前に、基本的な概念として知っておいてほしいことがあります。
たとえは、 ハイハットのレーンに「このタイミングで叩く」という情報だけを配置すれば、 あとは自動的に適切なハイハットの音が鳴るようになる、 というわけではありません。 (一口にハイハットの音といっても、チッとかチーとかチャッとか、 いろいろな種類があるでしょ?)
すべてのチップにはそれに対応した音のファイルが割り当てられており、 その割り当ても自分で決めてあげる必要があります。 つまり、「このタイミングで叩く」だけでなく、 「この音を」という情報も必要になるのです。
(ついでに書くと、 その「この音」のファイルもあらかじめ自分で準備しておく必要があります。 もし、ドラムの音のファイルを全くお持ちでないのでしたら、 Q&Aの「曲データに使うドラム音は、どこで手に入れられますか? 」を参照してください)
「1個1個のチップすべてに、 いちいち音のファイルを設定してあげる必要があるの? すごく面倒じゃん!」 とお思いになるかもしれませんが、さすがにそこまで面倒ではありません。どちらかというと、「この音のファイルを、こことこことここに置く」 といったようなイメージで作業を進めます。
ここでは、その「この音のファイルを」の部分の操作法について説明しています。「こことこことここに置く」のやり方は、次の章で説明します。
さて、ずいぶんと前置きが長くなりましたが、音のファイルを選択する方法です。
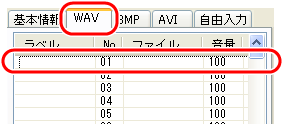
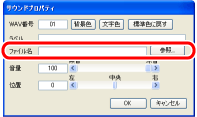
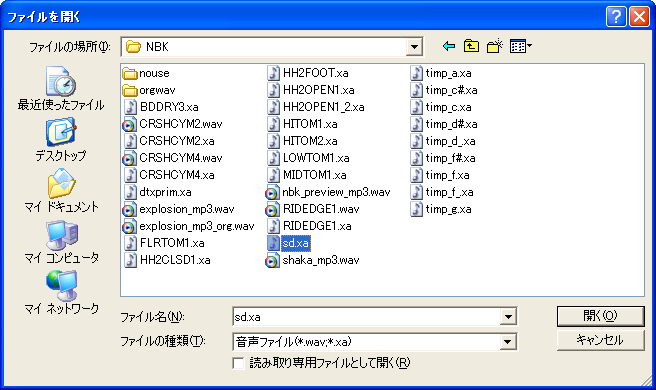
DTXデータでは、01~ZZの1295種類の番号を使用することができます。 つまり、1295種類の音を使うことができます。
音のファイルをセットしたら、次はその音を譜面に配置していきましょう。 前の章で書いた「この音のファイルを、こことこことここに置く」の、 「こことこことここに置く」の説明をします。
譜面上に配置された音の情報のことを、一般的には「チップ」と呼びます。 「チップ」は、番号で区別されます。 たとえば、先ほどスネアの音を1番、バスドラムの音を2番、・・・としてセットしていたなら、スネアのレーンに1番の「チップ」を配置する、ということです。
なお、レーン(縦方向の区割り)の使い分けですが、下図のようになります。 基本的には、上部に LC ~ CY と書かれている部分を使います。
以下の図をご覧ください。 まず、配置済みのチップの移動のしかたについて説明して、 その後で削除・コピーのしかたについて説明しています。
どのチップを移動・削除・コピーするのか? という選択のやり方がポイントとなります。 チップの移動のところで詳しく説明しているので、 しっかりマスターしてください。
なお、チップの移動・削除・コピーをする場合は、 基本的にウインドウ上部のマウスアイコンをクリックして 「選択モード」にした上で行ってください。 鉛筆アイコンの「編集モード」では移動などの操作ができません。
複数のチップを一度に削除する場合は、 上記の移動のやり方で説明したような方法で削除したいチップを選択した後、 「Del」を押します。 これで、選択されているチップがすべて削除できます。
なお、 「選択モード」でなく「編集モード」の場合 (鉛筆アイコンがへこんでいる状態の時) は、チップを右クリックするだけで、 そのチップを削除することができます。
その後、 必要なところで右クリックして「選択チップの貼り付け」を選ぶと、 コピーしたチップを貼り付けることができます。
上の図は、下3つのチップを選択した状態で「選択チップのコピー」をし、 その後「選択チップの貼り付け」をしたチップを上の方に動かしてきたときの図です。
「CTRL」を押しながら左クリックすることで、 オープンハイハットやライドシンバルのチップを置くことができます。 左クラッシュシンバルは、「LC」 のレーンで左クリックして入力して下さい。
詳しくは、Q&Aの「オープンハイハットやライドシンバル、左クラッシュシンバルのチップを置くには、どうすればよいのですか? 」?を見てください。
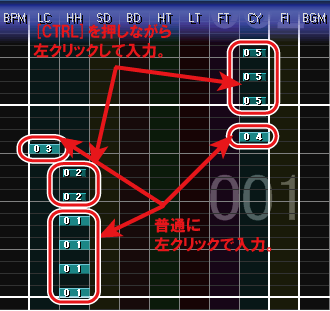
「CTRL」を押しながらチップを置くと、小さめのチップになります。 これらが、オープンハイハットやライドシンバルになります。 左クラッシュシンバルは、「LC」のレーンを使います。
左の譜面をDTXManiaで演奏してみると、○印つきのチップ (つまり、オープンハイハットやライドシンバル)になっています。 左クラッシュシンバルのチップも、ハイハットのレーンに乗っています。
BPMレーンの「BPM変更したいタイミング」のところで左クリックすると、 下図のようなBPM入力のダイアログが出てきます。 そこでBPMの数値を入力すると、その位置にBPM変更のチップが置かれます。整数/小数のどちらも使用可能です。
Q&Aの「DTXデータを作ろうとしたのですが、BPMがなかなかうまく設定できず、曲とチップが同期しません。どうすればいいですか?」を見てください。
ギター譜面の入力方法は、ドラム譜面の入力方法とは少し異なります。ギターのボイスレーン(GtV)に音のチップを置き、 パターンレーン(GtR, GtB, GtG)にそのときのRGBパターンを設定します。
パターンレーンに何も配置していない状態でボイスレーンにチップを置くか、 パターンレーンで 「CTRL」 + 左クリック することで、 OPENチップを配置することができます。
パターンレーンの右に、ウェイリングを配置するレーンがあります。 ここに01チップを置くと、 その場所でウェイリングが設定されます。
画面上部の再生アイコンをクリックすればOKです。 「F5」「F6」「F7」 のキーを押しても同じ事ができ、それぞれ 最初から再生、現在の位置から再生、停止、 に対応しています。
なお、これらの再生ボタンの右にあるプルダウンメニューで、 再生速度を変更することができます。 再生速度を落とすと、非常に音を拾いやすくなります。 ご活用ください。