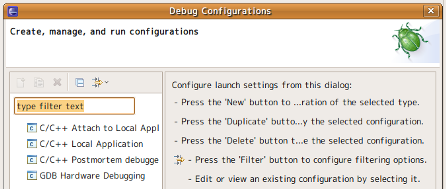Ubuntu Linux 9.04にEclipseをインストールします。Ubuntu LinuxにはEclipseがパッケージされていますが、古いので直接Eclipseのサイトからダウンロードしてきてインストールします。
まず最初に、javaの実行ランタイムをインストールしなければなりません。次のコマンドを端末から実行してインストールしてください。
なお、他にjavaアプリケーションがインストールされている場合、gunのjavaもインストールされている可能性があります。この場合、複数のjava実行環境を切り替えながら作業しなければなりません。その場合、次のコマンドで切り替えを行ってください。
IDEにはEclipse 3.4 Ganymedeを使います。これを書いている時点での最新版は 3.5 Galileoですが、Galileoには必要となるプラグインが用意されていません。新版だからまだ対応していないのか、方針が変わったのかは不明です。Linux用の実行パッケージをダウンロードしてください。展開すると eclipse フォルダが現れますので、次のコマンドでインストールします。
Eclipseを起動するには以下のコマンドを使います。
初回起動時に新しいworkspaceを作るよう促されます。workspaceは複数ソフトウェア・プロジェクトを入れておく作業場です。たとえばTOPPERS/JSPソースツリーやアプリケーションのソースツリーなどがそれぞれ独立したプロジェクトとして扱われ、workspaceはそれらを置く場所として機能します。おのおののプロジェクトは独立したビルド・オプションやCVSリポジトリを持つことが出来ます。
workspaceの場所と名前は好きにしてかまいません。デフォルトでは ~/workspaceです。以下の文書ではこのディレクトリをworkspaceとして説明を進めます。
GDB Hardware Debugging featureは、GDB経由で組み込みデバイスのデバッグを行うときに便利な機能です。標準では同梱されていませんので、EclipseのUpdate機能を使って取得します。
メニューバーから Help -> Software Updates ... を実行すると、Software Updates and Add-ons ダイアログが開きます。ここで"Available Software"タブをクリックします。利用できるソフトウェアパッケージのリストが現れますので、ツリーを開いてGDB Hardware Debuggingをチェックし、Install...ボタンを押してください。

メニューバーから Run -> Debug Configurations... を実行してください。ダイアログが開きます。左のリストにGDB Hardware Debugging項目が現れたらインストールは成功です。